Spreadsheet Solution – Getting Your Excel File Back
There’s nothing worse than having your Mac suddenly crash and realizing that you haven’t yet saved your Spreadsheet. After all, in most cases, that means you’ll have to start all over again – and given how meticulous things get when you’re working with numbers and trends, that’s definitely disheartening. If you’re willing to do a bit of sleuthing though, you might just be able to regain what you’ve lost. What should you do exactly to accomplish such a feat? Read on and find out.
Getting into AutoRecovery
There’s a chance that Excel itself managed to save the file before the crash completely halted your computer. If that’s the case, you only have to open the program once again and check whether copies of your work have been made. Do take note that these might not be as updated as you’d like, given that their recentness depends on the AutoRecovery’s interval. With that said, after you’ve made sure that you didn’t lose everything you’ve done so far, you might want to tinker with Excel’s options and set a shorter interval.
By the way, if you really want to make sure that you’re not going to start from scratch, it’s best to immediately save a copy of the recovered spreadsheet. Closing the software right after checking what AutoRecovery has managed to do, essentially means that you haven’t seen anything of value – in other words, the software immediately deletes those files and you’ll really have to work right from the beginning. Once again, do not forget to save (through the Save As function, of course).
Prepare for the Next Case
Managing to get your files back for now doesn’t mean you won’t be facing a similar problem in the future. Likewise, there’s no guarantee that you’ll always have a lot of time for troubleshooting. That’s why you have to make sure that you’re sufficiently prepared for another crash. Well, one thing you could do to make the search easier next time around is to set another location for your AutoRecovery backups. Begin by going to Excel’s Preferences menu and going to the Personal Settings screen. From there, find “AutoRecover Files” in the list and click Modify.
You’ll be given the option to choose another folder in which copies of your work will be sent. For most people, the best choice here is to set the Desktop as the directory of choice. Why’s that? It is much more accessible than Microsoft Office’s often-hidden system folders, meaning there won’t be much suspense after restarting your Mac – it wouldn’t even be necessary to worry about your spreadsheet while waiting for the program to load, given that you’ll get to find out your fate with just a glance.
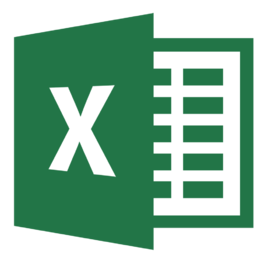 Consider Another Possibility
Consider Another Possibility
Lost progress (or losing entire files) isn’t always due to crashes. Sometimes, they’re the outcome of a sudden power loss. If you’re beginning to doubt your area’s power supply, you might want to consider investing in a reliable battery backup. Such a device doesn’t really cost much, but it’s potential in saving you from future headaches is arguably unparalleled. By the way, do keep in mind that battery backups are only capable of providing several minutes of extended use – so once the power cuts, quickly save your work.
On Making the Right Choices
As you should have realized by now, it isn’t enough to just have the necessary knowledge in file recovery. You will also have to rely on your drive for preparedness in staying one step ahead of the problem. Simply put, the more thought you put into keeping your files protected from crashes, outages, or any other issues, the more likely you’ll dodge the most common Excel dilemmas.
More articles:
Re: http://www.uflysoft.com/blog/2016/11/29/spreadsheet-solution-getting-your-excel-file-back
评论
发表评论